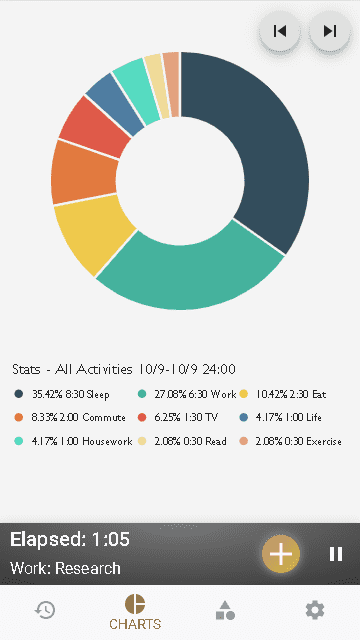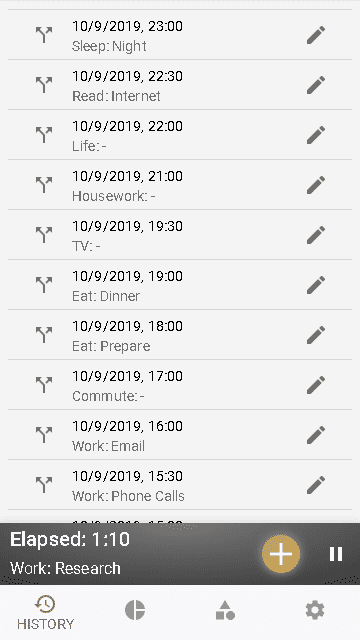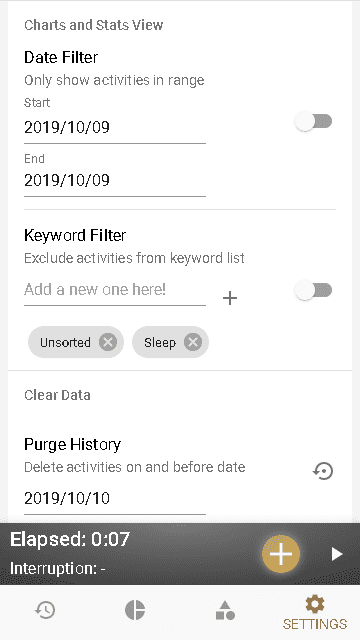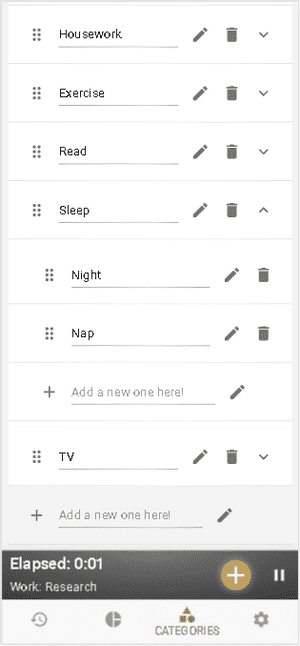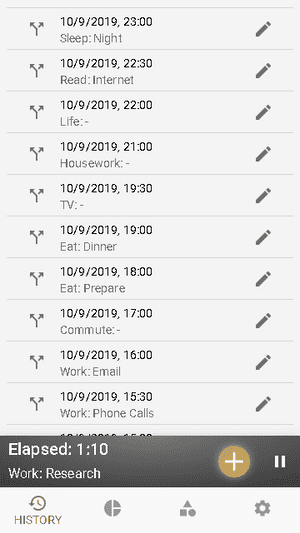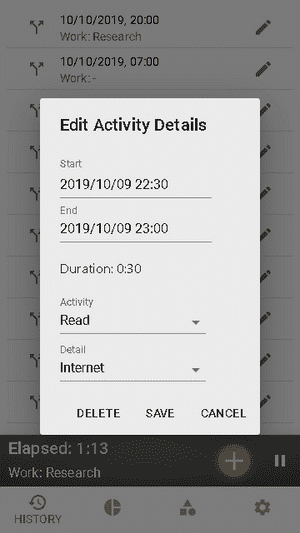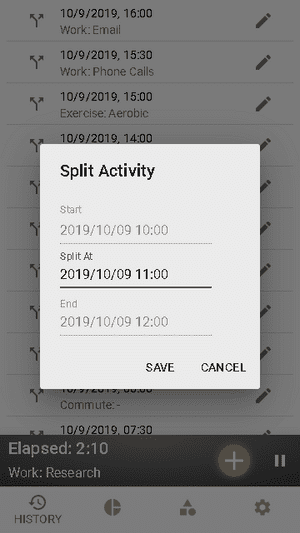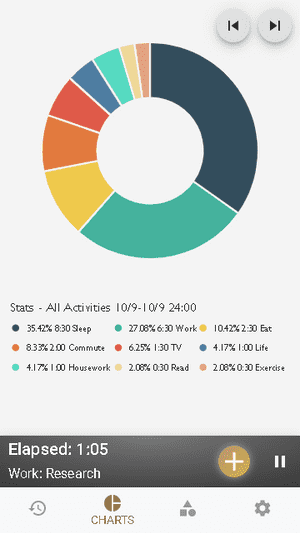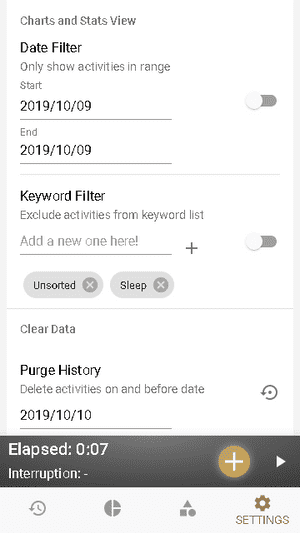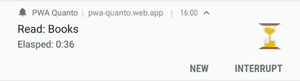Quanto Time Tracking PWA
Get a handle on where your time goes.
Table of Contents
- Introduction
- Main Views
- First Time Usage and Categories View
- Current Activity Bar
- History View
- Charts View
- Settings View
- Notification
- Limitations
- Acknowledgment
Introduction
The classic but long discontinued Natara Quanto for Palm OS remade into a React Progressive Web App for modern mobile devices.
- Show your boss why it's hard to get work done on that project.
- With your crazy schedule are you getting enough sleep?
- How is your balance of work and family?
PWA Quanto is a time measurement tool that can help you improve your productivity or life balance by analyzing how you spend your time.
Key benefits
- Quickly capture your activities with a minimum of effort.
- Filterable summary of your time with intuitive charts and statistics.
- Customizable category names with drag and drop support for easier organizing.
- Backup and restore your data.
Main Views
- History view.
- Charts (& statistics) view.
- Categories View
- Settings view.
Switching between the 4 main views is done by tapping one of the bottom navigation bar icons.
First Time Usage and Categories View
We recommend that you customize your list of activities before starting to track your time with PWA Quanto. The list of activity names that you use will depend on what aspect of your life you are analyzing. PWA Quanto installs with a default set of activity and detail names. By customizing the lists you can get the most out of the application.
In "Categories" View, you can customize both the list of activity names and the separate lists of detail names associated with each activity name. Either add new activity/detail names to the list from the respective input fields, delete current activities/details, or change their order by simply dragging them around.
Tip: Place more frequently used categories towards the top of the list to speed up the creation of new activities.
Note: Changing the names in this category list does not affect existing activity history.
Current Activity Bar
This bar is present at all times and displays the current activity.
Tap the Start New Activity toolbar button to finish the current activity and start a new one.
Tap the Interrupt toolbar icon to start the activity interrupt timer. Tap the Resume toolbar icon when the interrupt is over.
Interrupt Activity
It is not uncommon to have a longer duration activity interrupted. For example, a phone call might interrupt the review of a long document. Recording these interruptions may help in analyzing your productivity.
One way to capture the interruption would be to start a new activity, and when the interruption was done, start another new activity resetting the original activity name and detail.
PWA Quanto has a shortcut to accomplish this sequence of steps. Tap the Interrupt icon on the "Current Activity" bar when an activity is interrupted. The original interrupted activity will be finished, and a new activity will be added for the interruption. When the interrupt is done simply tap the Interrupt icon again, a new activity will be started with the same activity name and detail as the original interrupted activity.
Tip: If the interrupt was started by accident, or does not last long enough to matter, delete the interruption activity.
History View
This view is used to review the sequence of past activities. The start time and date of each activity are shown.
In addition to changing an activity using the details dialog, you can delete or split an activity.
Edit Activity
This dialog shows the details of a single activity. You can change the activity and details selections. You can also change the start and finish times. When you change the start or finish times the activities that precede or follow the activity are updated so that there is no gap or overlap.
Split Activity
This dialog is used to split an activity into two activities. The "split at-time" will be used to set the end time of the first activity and the start time of the second activity. After the activity has been split you can change the activity names to reflect what was done during each period.
Charts View
This view displays the total time in minutes and the percentage of each activity and also the statistics in the form of a pie chart.
If you tap on a segment when viewing All Activities the view will drill down into the details of that activity. If you tap on the chart when viewing the details the view will again show All Activities.
Use the application settings to restrict the activities used to generate the statistics to a single day or date range. The day or date range will be shown on the title and the next and previous buttons will be displayed on the toolbar. The next and previous buttons will move the date range by the length of the range.
If you want a view that shows how you spent your 'waking hours' use the settings to exclude activities that you name.
Settings View
Sign In & Backup/Restore Data
You can backup/restore your activity history, custom categories, and settings to/from the cloud after you sign in.
Notification (Android Only)
By allowing PWA Quanto to send you notifications, you'll be able to check and pause/resume the current activity or add a new activity without entering the app, from the notification bar or the lock screen.
Date Filter
You can limit the Charts (& Statistics) View to a day or date range of your choice here.
Keyword Filter
You can exclude certain activities from the Charts (& Statistics) View by adding their names as keywords here.
Purge History
The Purge command is used to remove old activity records from the database. When OK is tapped all activity records that finish on or before the date will be permanently deleted from the database.
You may want to backup the old activity information to the cloud before deleting it.
Default Categories
Restore to the default set of activity and detail names that PWA Quanto originally came with.
Note: All your customary category changes will be undone.
Notification
After enabling notification in the Settings View on an Android Device, you will get a persistent notification that shows you your current activity category, start time, and elapsed time. You can also start a new activity or pause/resume the current activity by interacting with the notification actions. With the necessary permission, you can even do this from your lock screen without unlocking your device, making time tracking even easier.
Limitations
- Timing is done with a resolution in minutes.
Acknowledgment
Special thanks to Natara Software, Inc's discontinued original Quanto for Palm OS from 2006 for inspiration.
| Third-party projects that helped | For |
|---|---|
| react | UI interface |
| redux | state management |
| victory | interactive data visualizations |
| react-beautiful-dnd | list item drag and drop |
| react-window | lazy loading(efficiently rendering) large list of data |
| material-ui | for UI components and icons |
| firebase | for serverless authentication, database, and hosting solutions |
| date-fns | date manipulations |
| nanoid | UID generation |
| clsx |